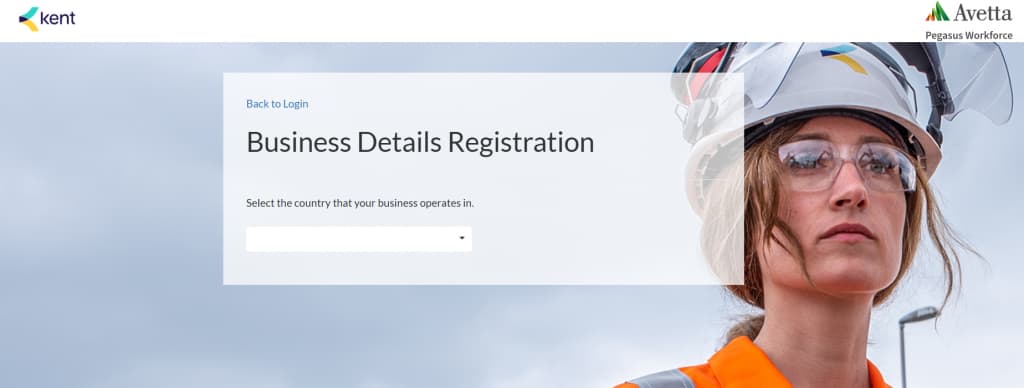We suggest you read through the instructions before you get started, and allow yourself time to source and upload the information needed. A nominated administrator from your business will be required to complete the steps below.
User guides with screenshots can be found on the Help and Resources page.

LET’S GET STARTED
Step 1 > Create your account
Click the Register Now button above to set up your account. Already have an account? Select Back to Login to get started.
To register a new account:
> Start by selecting the country your business operates in, and then search for your ABN
> Enter contact details, including email and business address and phone number
> Select Request Registration to have the business registration verified and be emailed login details
The next step is to add your workers to ensure they meet the requirements to work for Kent. Click here to find the instructions on how to set up your suppliers profiles.